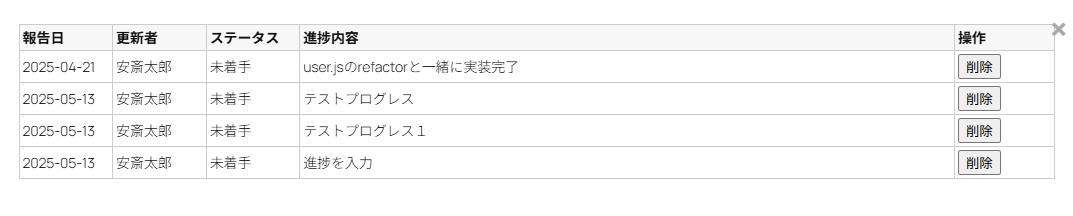操作マニュアル目次
1.初回ログイン
ログインページにアクセスし、WordPressのユーザー名とパスワードを入力してください。
詳細は、下記のリンクからPDFをダウンロードして確認してください。
詳細は、下記のリンクからPDFをダウンロードして確認してください。
2.権限スコープ
ユーザーのタスクに設定された権限により制御しています。
ユーザーの追加と権限設定は、タスクの編集ができるユーザーが行えます。
タスクに追加されたユーザーは、そのタスクの閲覧と権限による操作が可能になりまs。宇
– フル権限:そのタスクのすべての操作が可能(削除は作成者のみの予定)
– 担当権限:そのタスクの、オブジェクティブと進捗に関する操作が可能
– 閲覧権限:そのタスクの、閲覧および担当オブジェクティブの進捗入力が可能
ユーザーの追加と権限設定は、タスクの編集ができるユーザーが行えます。
タスクに追加されたユーザーは、そのタスクの閲覧と権限による操作が可能になりまs。宇
– フル権限:そのタスクのすべての操作が可能(削除は作成者のみの予定)
– 担当権限:そのタスクの、オブジェクティブと進捗に関する操作が可能
– 閲覧権限:そのタスクの、閲覧および担当オブジェクティブの進捗入力が可能
| 操作項目 | フル権限 | 担当権限 | 閲覧権限 |
|---|---|---|---|
| タスクの閲覧 | 〇 | 〇 | 〇 |
| タスクの編集 | 〇 | × | × |
| タスクの削除 | 〇(※作成者のみ) | × | × |
| オブジェクティブの閲覧 | 〇 | 〇 | 〇 |
| オブジェクティブの編集 | 〇 | 〇 | × |
| オブジェクティブの削除 | 〇 | 〇 | × |
| オブジェクティブの追加 | 〇 | 〇 | × |
| 進捗の追加 | 〇 | 〇 | × |
| 進捗の編集 | 〇 | 〇 | 〇(※担当者のみ) |
| 進捗の削除 | 〇 | 〇 | × |
3.タスクの追加
1. 「+New Task」ボタンをクリック
2. タスク名・説明・期限などを入力
3. 保存ボタンで登録完了
2. タスク名・説明・期限などを入力
3. 保存ボタンで登録完了
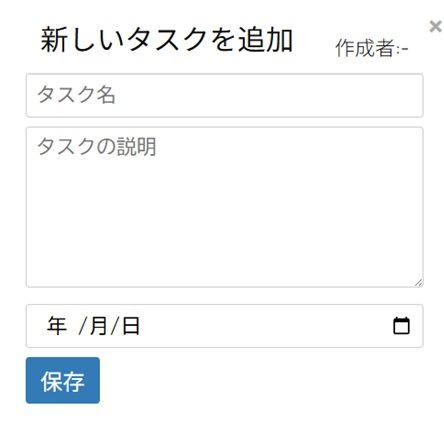
4.タスクの編集
タスク名をマウスカーソルを合わすと歯車マークが表示され、歯車マークをクリックするとタスク編集画面が表示されます。
-タスク名、タスクの説明、期限の変更
-タスクの権限設定が、個人と組織ごとに設定できます。
①+をクリックすると選択画面が表示されます。追加したい個人組織を選択してOKボタンを押すと追加されます。
②権限の初期値は閲覧権限です。個人名または組織名をクリックすると権限の変更が出来ます。
-下部のオブジェクティブ一覧で、オブジェクティブのステータスの変更と削除ができます。
※保存に設定したオブジェクティブは、メイン画面には表示されなくなります。(完了して表示の必要が無くなったら保存にする。)
-タスク名、タスクの説明、期限の変更
-タスクの権限設定が、個人と組織ごとに設定できます。
①+をクリックすると選択画面が表示されます。追加したい個人組織を選択してOKボタンを押すと追加されます。
②権限の初期値は閲覧権限です。個人名または組織名をクリックすると権限の変更が出来ます。
-下部のオブジェクティブ一覧で、オブジェクティブのステータスの変更と削除ができます。
※保存に設定したオブジェクティブは、メイン画面には表示されなくなります。(完了して表示の必要が無くなったら保存にする。)
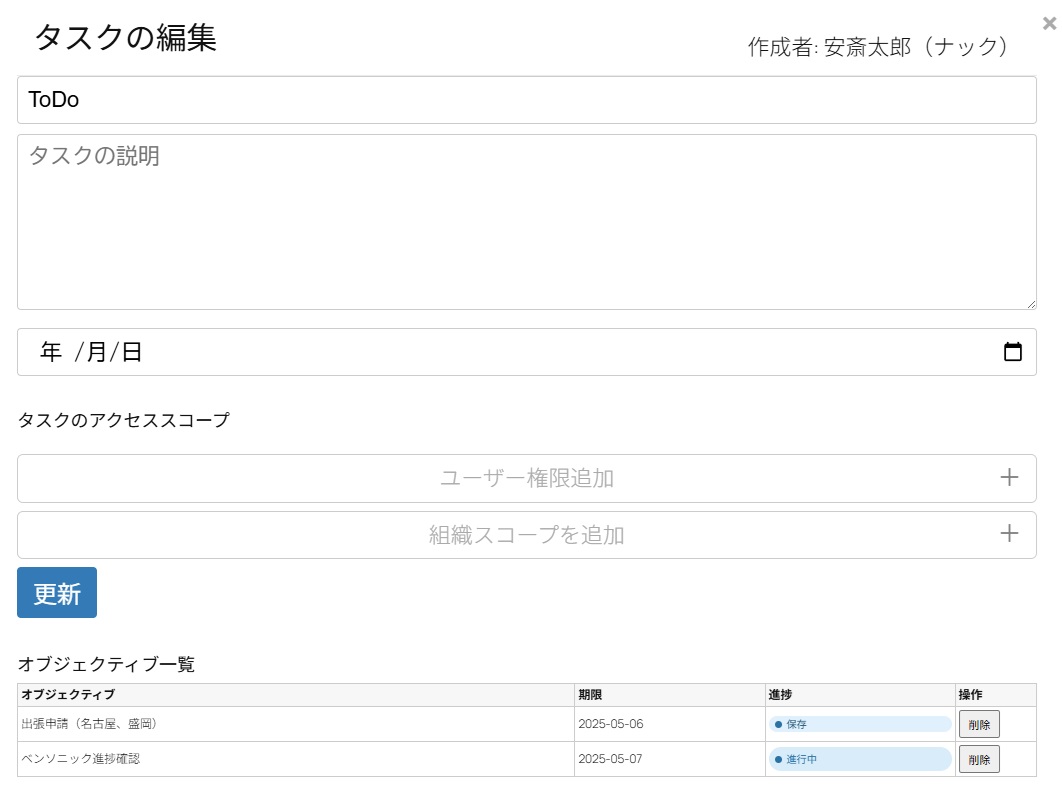
5.タスク一覧
「View Task」ボタンをクリックすると、タスクの一覧画面が表示されます。
-タスクのステータス変更と削除ができます。
※保存に設定したタスクは、メイン画面には表示されなくなります。(完了して表示の必要が無くなったら保存にする。)
-メイン画面のタスクの並び順の変更が出来ます。
タスクにカーソルを合わせると、左側にハンドルが表示されるので、ハンドルをドラッグで変更できます。
-タスクのステータス変更と削除ができます。
※保存に設定したタスクは、メイン画面には表示されなくなります。(完了して表示の必要が無くなったら保存にする。)
-メイン画面のタスクの並び順の変更が出来ます。
タスクにカーソルを合わせると、左側にハンドルが表示されるので、ハンドルをドラッグで変更できます。
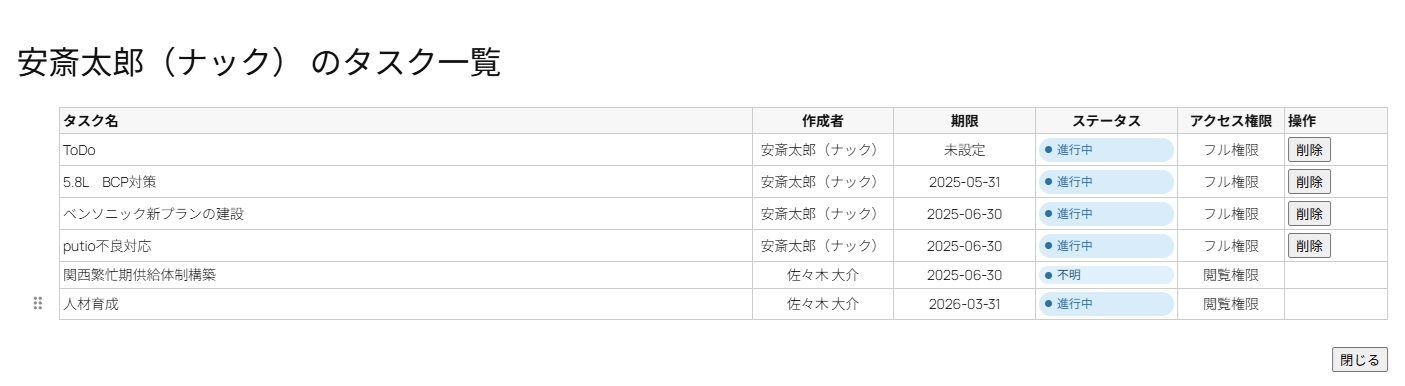
6.オブジェクティブの追加・編集
メイン画面で、オブジェクティブの追加・編集が可能です。
– 追加:+アイコンをクリックし、目標を入力
– 編集:項目をクリックして直接編集
※ステータスを保存に設定したオブジェクティブは、メイン画面には表示されなくなります。
– 並び替え:タスクにカーソルを合わせると、左側にハンドルが表示されるので、ハンドルをドラッグで変更できます。
-オブジェクティブ非表示:右にある[ー]ボタンを押すとオブジェクティブを非表示にできます。
※上部の[+ALL][ーALL]ボタンを押すとすべてのタスクのオブジェクティブの表示・非表示を切り替えられます。
– 追加:+アイコンをクリックし、目標を入力
– 編集:項目をクリックして直接編集
※ステータスを保存に設定したオブジェクティブは、メイン画面には表示されなくなります。
– 並び替え:タスクにカーソルを合わせると、左側にハンドルが表示されるので、ハンドルをドラッグで変更できます。
-オブジェクティブ非表示:右にある[ー]ボタンを押すとオブジェクティブを非表示にできます。
※上部の[+ALL][ーALL]ボタンを押すとすべてのタスクのオブジェクティブの表示・非表示を切り替えられます。

7.進捗の更新・一覧・削除
進捗は、メイン画面で更新が出来ます。進捗のセルをクリックすると編集モードになるので、編集してEnterキーで登録されます。
「履歴」ボタンを押すと、進捗の履歴一覧が表示されます。
不必要な履歴を削除する事が出来ます。
「履歴」ボタンを押すと、進捗の履歴一覧が表示されます。
不必要な履歴を削除する事が出来ます。